För att kunna koppla din webbplats till ditt Google Analytics, och börja se din besökare-statistik, behöver du exempelvis en script-kod som du finner i ditt Google Analytics-konto (du kan även använda dig av Site Kit om du har en WordPress-sida, läs mer om Site Kit). Och för att kunna skicka in en webbplatskarta (”sitemap”) till Google behöver du koppla på Google Search Console. Detta och lite till får du veta hur du gör i detta inlägg.
”Jag har inget Google-konto”
För att få tillgång till Google Analytics och/eller Google Search Console behöver du ett Google-konto. Har du ej ett sådant för ditt företag kan du skapa ett Google-konto här.

När du skapar ett företagskonto i Google får du, efter din gmail, möjligheten att direkt skapa en företagsprofil i Sök & Maps – vilket är frivilligt.
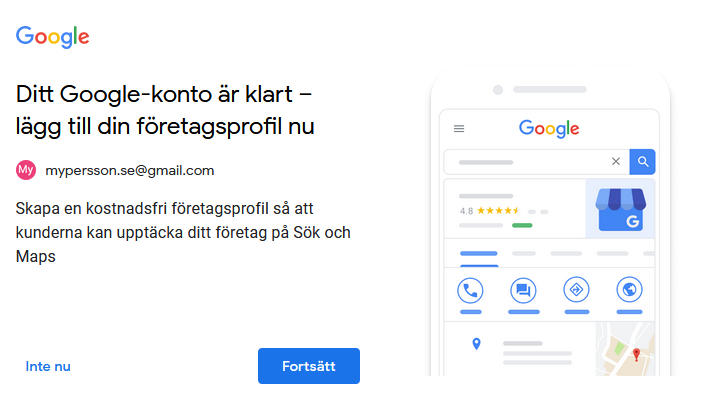
Grattis – du har nu skapat ett Google-konto!
”Jag har ett Google-konto, hur får jag tillgång till min Google Analytics-kod?”
Rekommendation: Om du har WordPress och vill koppla Google Analytics enkelt kan du istället för att göra nedanstående, följa min guide kring hur du istället Googles plugin ”Site Kit by Google”.
Har du redan ett Google-konto kan du enkelt skapa Google Analytics-konto här.
- Fyll i ett kontonamn (kan exempelvis vara ditt företagsnamn, ett konto kan ha flera domäner/webbplatser kopplade så ett översiktsnamn är passande i detta fält).
- Fyll i egendomens namn (ex. domänets namn för den webbplats du lägger till först)
Nu har du skapat ett Google Analytics-konto med en egendom inlagd. För att få tag i script-koden vi är ute efter i detta skede trycker du ”Webb” under ”Skapa ett dataflöde för att börja samla data”.

- Fyll i webbplatsens adress och namn på flöde
- Tryck på ”skapa flöde”
- Tryck sedan på ”Visa tagg-instruktioner” (knappen längst upp till höger).
- Välj ”installera manuellt”.
- Och inuti ramen som kommer upp finner du din webbplatstagg. Kopiera den och klistra in som första objekt i <head>, på varje webbsida du vill mäta, i din template (eller be din webbutvecklare göra detta åt dig)
”Jag har ett Google-konto, hur får jag tillgång till Google Search Console?”
Rekommendation: Om du har WordPress och vill koppla Search Console enkelt kan du istället för att göra nedanstående, följa min guide kring hur du använder Googles plugin ”Site Kit by Google”.
Har du ett Google-konto kan du skapa Search Console här.
Fyll i ditt domän.
Nu är det dags att verifiera att det är du som äger det angivna domänet. I detta fall valde vi att fylla i domän och ej webbadressprefix – och ska då verifiera genom en txt-post i dns i ditt webbhotell eller där du har registrerat ditt domännamn från början.
Exempel på hur du lägger in DNS-posten i Cpanel:
I mitt exempel nedan har jag mypersson.se hos webbhotellet Oderland och de använder sig av Cpanel. Hittar du inte var du lägger till detta i ditt fall – fråga ditt webbhotell så kan de oftast hjälpa dig.

Tryck sedan på ”Manage” vid det domän du vill hantera.

Tryck på ”Add record”.

I ”Record type” välj TXT
I ”Name” skriv ditt domännamn med . efter (i mitt fall: mypersson.se.)
I ”TTL” ange 86400 eller lämna default
I ”Record” klistra in den text som du fått upp av Google Search Console
Spara.
Tryck nu på ”Verifiera” hos Google Search Console. Observera dock deras notering om att dns-ändringar kan ta lång tid att gå igenom och du då får prova trycka på verifiera igen ett dygn senare.
”Jag har Google Search Consol med verifierat domän, hur skickar jag in min webbplatskarta?”
Först behöver du kolla upp vad ditt url till din sidkarta är. Har du Yoast-pluginet i WordPress är din sidkartas index-url ditt domän följt av /sitemap_index.xml (detta i dagsläget men kan ändras av Yoast med tiden, så dubbelkolla i pluginet för att se att det är korrekt).
Inne i ditt Search Console trycker du på ”Index” och ”Webbplatskartor”. Där finner du ett fält för ”Lägg till ny webbplatskarta” – fyll i url till din webbplatskarta där. I mitt exempel är mitt mypersson.se/sitemap_index.xml Tryck på ”Skicka” för att skicka in din karta.